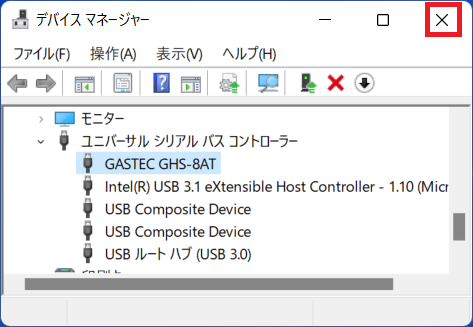手順5 【Windows11用】手順4でもダメな時は,ほんとに手動でやる
手順5のまとめ
1 Microsoft Updateカタログで 「com0com」を検索する 「 Vyacheslav Frolov - Ports - 10/10/2015 12:00:00 AM - 3.0.0.0」をダウンロードする(保存先(フォルダ)を指定して,cabファイルを保存(ダウンロード)する)<ダウンロードする方法は手順4を参照すること>
2 コマンドプロンプトから expandコマンドを使用して,ダウンロードしたcabファイルを解凍する<expandコマンドの使用方法は以下を参照すること>
3 デバイスマネージャを開いて,com0comを選択し,右クリックでドライバの更新を選ぶ。「コンピュータを参照してドライバを検索」の方を選び,ドライバを手動で検索してインストールする。その際,検索する場所は「参照」から,2で解凍したcabファイルのあるフォルダを指定する<手動でインストールする方法は以下を参照すること>
<expandコマンドの使用方法>
- 保存先として指定したフォルダーを検索し、フォルダー内に拡張子がcabのファイルがあることを確認します。
拡張子が表示されない場合は、ファイルを選択しマウスポインタを置くとファイルの説明が表示されます。
下図は例としてML8480SU2-Rのcabファイルにマウスポインタを置いた場合の表示です。

- 「コマンドプロンプト」 から 「expand コマンド」 を使用して、ダウンロードしたcabファイルを解凍します。
このFAQでは、ローカルディスク(C:)に、プリンター名のフォルダー(例えば、「ML8480SU2R」フォルダー)を作成し、そこにダウンロードしたcabファイルを移動して解凍する操作をご説明します。
※「ML8480SU2R」フォルダーの作成とcabファイルの移動
(1) デスクトップ上に「新しいフォルダー」を作成し、「ML8480SU2R」に名前を変更します。
(2) 「ML8480SU2R」フォルダーに、ダウンロードしたcabファイルをドラッグして移動します。
(3) ローカルディスク(C:)に、「ML8480SU2R」フォルダーをドラッグして移動します。

- コマンドプロンプトを開きます。
- コマンドプロンプトで "cd C:\ML8480SU2R" を入力しEnterキーを押し、下図のように 「C:\ML8480SU2R >」と表示されることを確認します。

- 次に、cabファイルを解凍するためにコマンドを入力してEnterキーを押します。
下図は、sample.cabというファイルを解凍する場合の入力例です。
書式は、 expand XXX.cab -F:* .\ です。
(expand 半角スペース XXX.cab 半角スペース -F* 半角スペース .\ です。)
※XXX.cabは、ダウンロードしたcabファイル名です。
例)
例えば、ML8480SU2-R用のWindows Update提供ドライバーをダウンロード/解凍の場合は以下となります。
(1) cabファイルが格納されているフォルダーで操作を行います。
ML8480SU2-Rの場合は、以下のコマンドをコマンドプロンプト画面で入力し、Enterキーを押します。
expand X86-all-200000104_29ce2866c0deee5e4c1c1255d21aa6ebeb430934.cab -F:* .\
入力時は下図のようになります。

または、コマンドをコピーしてコマンドプロンプト内で右クリックし、表示されたメニューから「貼り付け」 を選択して、Enterキーを押します。
コマンドプロンプト内で右クリックして貼り付けをする場合の方法:
expand XXX.cab -F:* .\ を メモ帳にコピー&ペーストして、XXX.cab の部分を実際のcabファイル名に置き換えます。
コマンド全体をドラッグで選択したら右クリックして「コピー」を選択します。
次に、コマンドプロンプト画面内で右クリックして「貼り付け」を選択しEnterキーを押します。
(2) 解凍されます。

(3) C:\ML8480SU2Rフォルダーの中身を確認します。
今回例としているご説明では、以下のようになります。
I386 フォルダー
component.man
prnok302.cat
prnok302.inf
X86-all-200000104_29ce2866c0deee5e4c1c1255d21aa6ebeb430934.cab
<手動でインストールする方法>
CD-ROMが挿入されているドライブ(またはデバイスドライバーダウンロード後、解凍されたフォルダ[USBDrivers-2_08_14_G])を指定して,[ほかのデバイス]-[GHS-8AT]を更新する例になっているので,適宜読み替えること。
1.スタートボタンを右クリックし、[デバイスマネージャー]をクリックします。
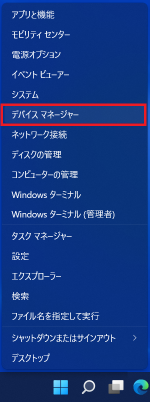
2.[デバイスマネージャー]内で[ほかのデバイス]-[GHS-8AT]を右クリックします。
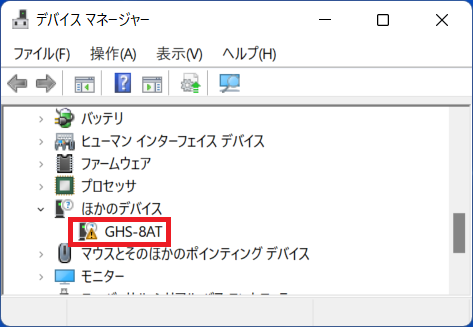
3.[ドライバーの更新(P)]を選択します。
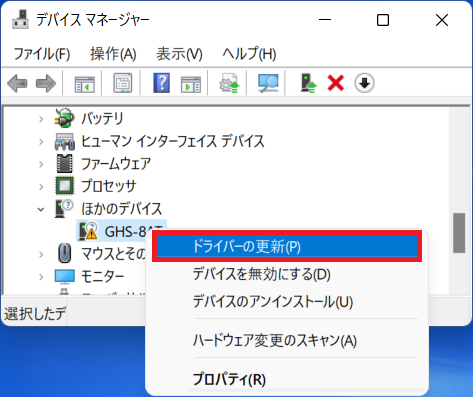
4.「ドライバーの検索方法」の画面で[コンピューターを参照してドライバーソフトウェアを検索(R)ドライバーを手動で検索してインストールします。]を選択します。
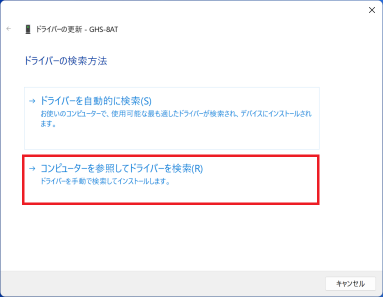
5.[コンピューター上のドライバーを参照します。]の画面で[参照]ボタンを選択して付属のCD-ROMが挿入されているドライブを指定します。(またはデバイスドライバーダウンロード後、解凍されたフォルダ[USBDrivers-2_08_14_G]を指定します。)この際には必ず[サブフォルダーも検索する]のチェックボックスにチェックを入れてください。[次へ]ボタンを選択します。
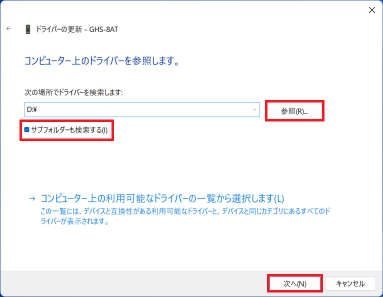
6.[ドライバーが正常に更新されました。]の画面が表示されてドライバーのインストールが終了します。[閉じる]を選択します。
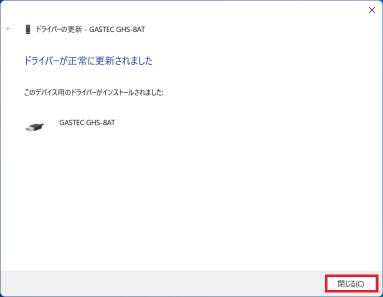
7.デバイスマネージャーを閉じます。→デバイスドライバーインストール後の確認