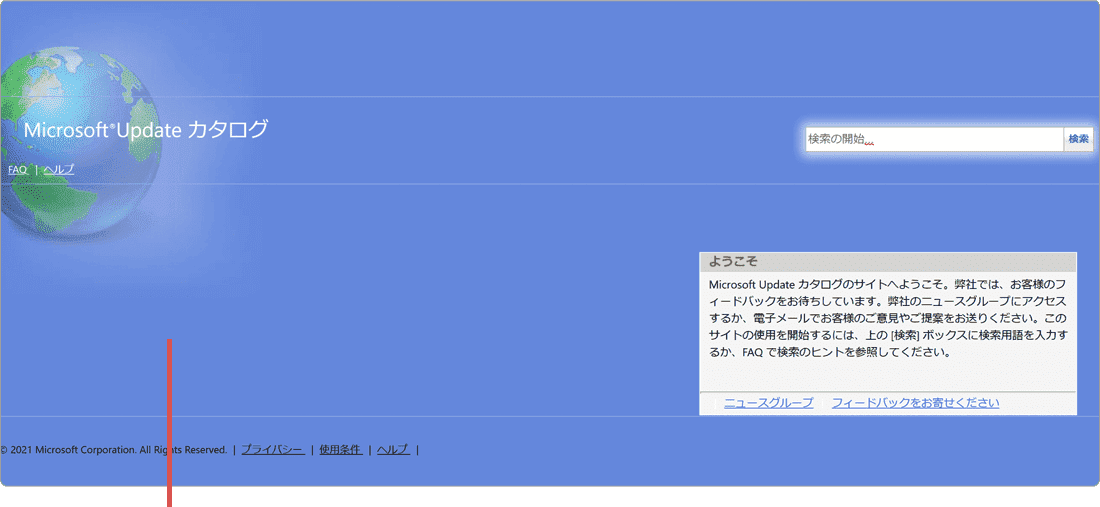手順4【Windows11用】 com0comのエラー(署名の問題)の手動での回避方法
Microsoft Updateカタログで 「com0com」を検索する
(サイズが同じで似ているものに注意)
手動での更新作業は以下のとおり
 Windows
Updateカタログから手動でダウンロード
Windows
Updateカタログから手動でダウンロード
Windows Update カタログ(MicrosoftUpdate
カタログ)![]() のページでは、更新プログラムを直接ダウンロードしてインストールすることができます。(一部の更新プログラムを除く)
のページでは、更新プログラムを直接ダウンロードしてインストールすることができます。(一部の更新プログラムを除く)
Windows Updateが正しく完了しないときや、インターネットに接続されていないPCに更新プログラムを適用したいとき、Microsoft Update カタログのページを利用して、システムを更新することができます。
Microsoft Update カタログから更新プログラムをダウンロードするときは、更新プログラム名やサポート技術情報の文書番号(KBで始まるKnowledge baseの番号)などのキーワードを使って、対象となる更新プログラムを検索する必要があります。
2 ページ右上の検索ボックスにキーワードを入力して、[検索]ボタンをクリックします。
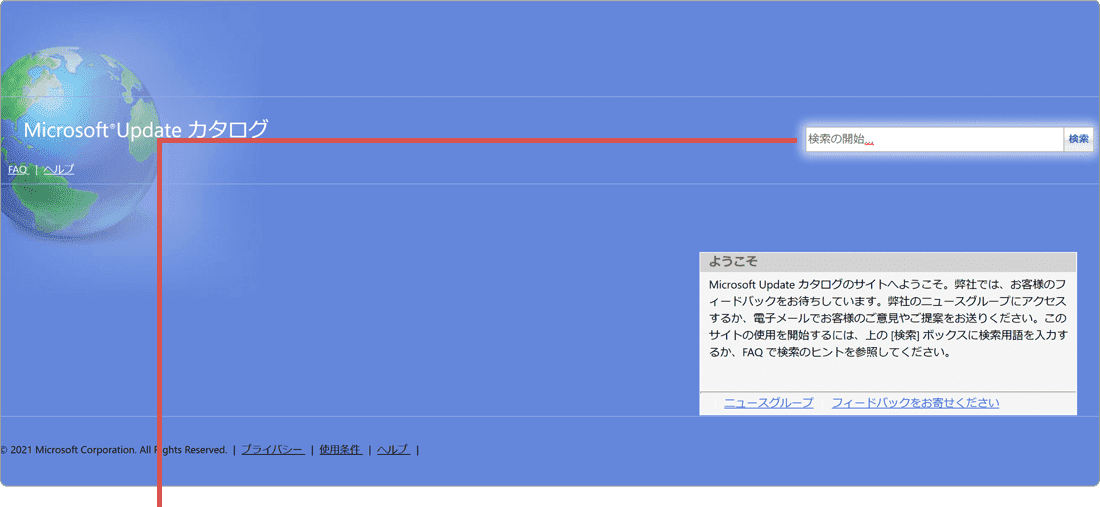
キーワードを入力して検索します。
![]() ヒント:更新プログラムによっては、Microsoft Update カタログで配信されていない場合があります。
ヒント:更新プログラムによっては、Microsoft Update カタログで配信されていない場合があります。
3 インストールしたい更新プログラム*の[ダウンロード]ボタンをクリックします。
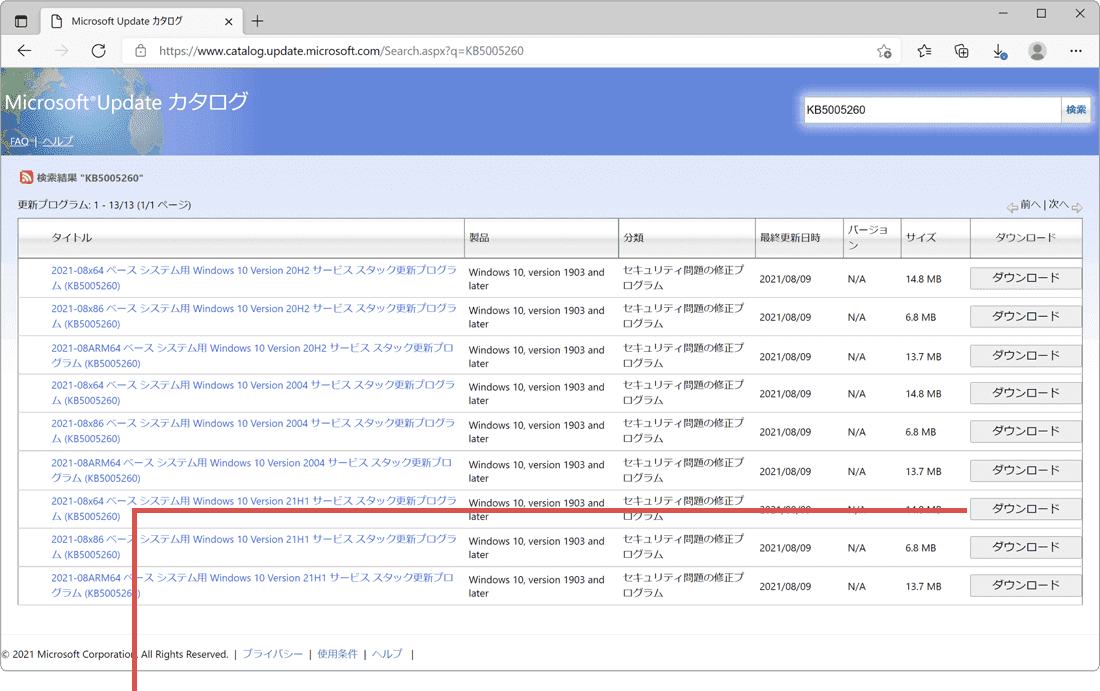
[ダウンロード]ボタンをクリックします。
* ご利用のシステム(OSやバージョン、ビット数など)に該当することを確認してください。
4 更新プログラムのウインドウが表示されたら、ページ内にあるリンクをクリックします。
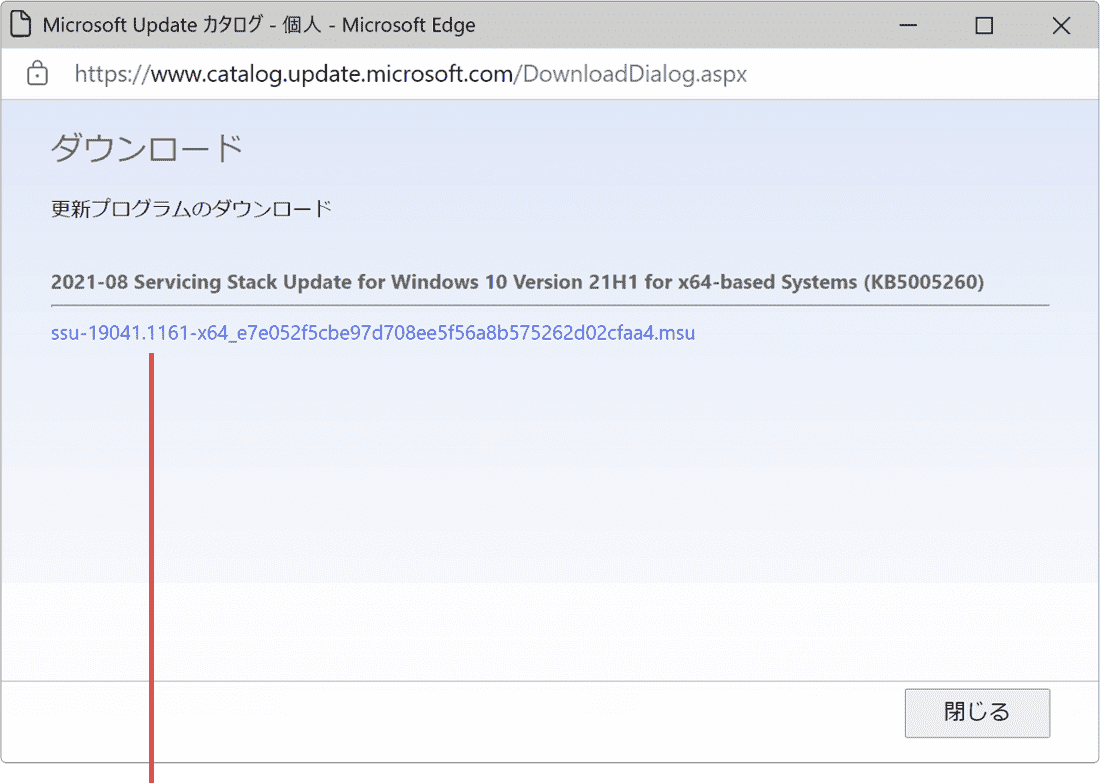
リンクをクリックします。
5 ダウンロードの通知が表示されたら、[開く]*ボタンをクリックします。
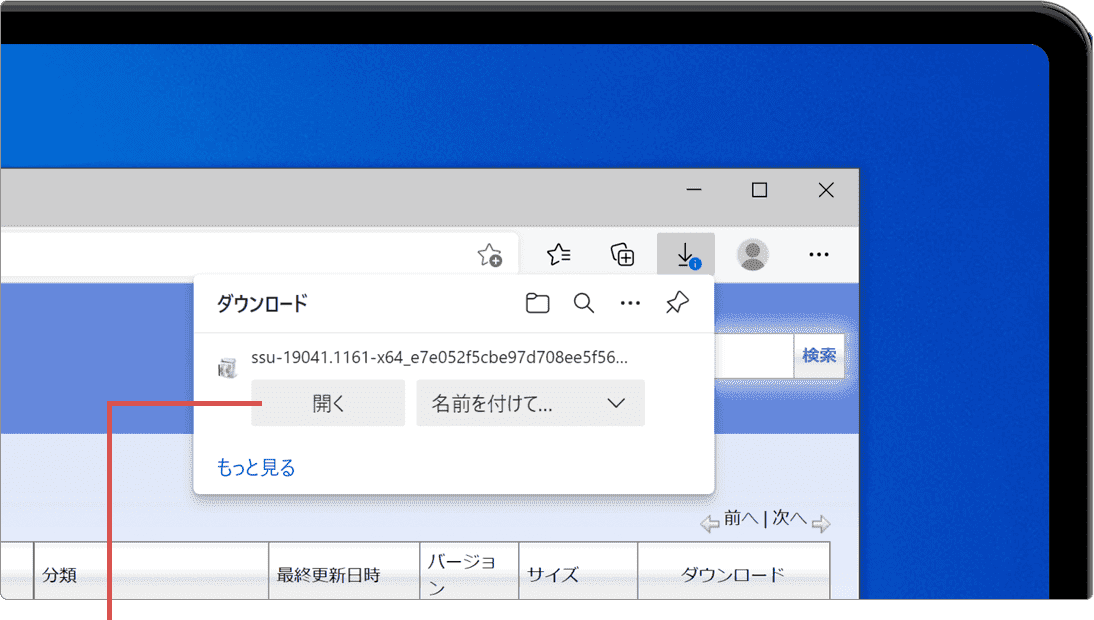
[開く]ボタンをクリックします。
*他のデバイスで適用したい場合は、[名前を付けて保存]ボタンをクリックして、ファイルを保存してください。
6 Windows Update スタンドアロンインストーラーが開いたら、[はい]ボタンをクリックします。
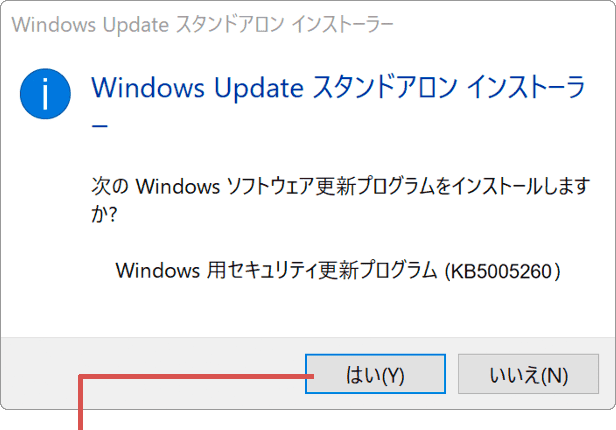
[はい]ボタンをクリックします。
7 インストールの完了と表示されたら[閉じる]ボタンをクリックして画面を閉じます。
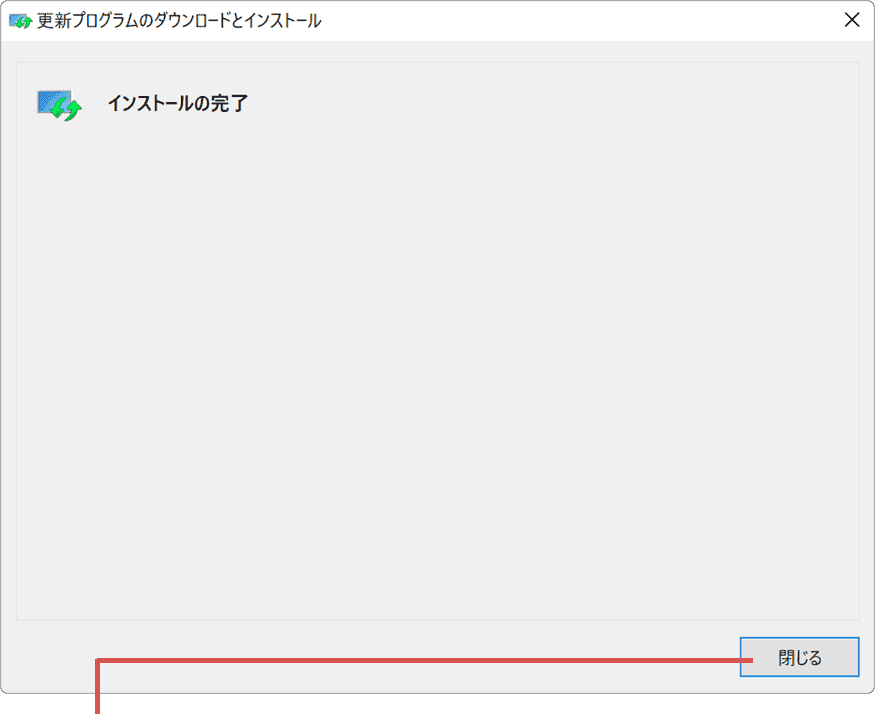
[閉じる]ボタンをクリックします。
参考
「【Windows Update】手動でアップデートする方法」へのリンク
https://windowsfaq.net/windows/update/how-to-download-a-windows-update-manually/#step2